Buffalo LinkStation Live User Manual
Browse online or download User Manual for NAS & storage servers Buffalo LinkStation Live. Buffalo LinkStation Live User manual
- Page / 76
- Table of contents
- TROUBLESHOOTING
- BOOKMARKS
- User Manual 1
- LinkStation Live 1
- Shared Network Storage 1
- Introduction 2
- Table of Contents 3
- Connecting your LinkStation 4
- Connect your Cables 5
- Powering up 6
- Setup Notes 7
- Installing Software 8
- LinkNavigator Setup 10
- LinkStation Expansion 19
- LinkStation Layout 20
- Advanced Settings 22
- Advanced Settings - Home 24
- WebAccess 39
- Configuring WebAccess 40
- Using WebAccess 41
- PCast Settings - LinkTheater 50
- LinkStation Client Utility 64
- Printer Installation 66
- Troubleshooting 71
- Technical Specifications 72
- GENERAL INQUIRIES 73
- TECHNICAL SUPPORT 73
- Contact Information (Europe) 74
- GPL Information (Europe) 76
Summary of Contents
User ManualLinkStation Live Shared Network Storage www.buffalotech.comv1.3
10LinkNavigator SetupContinue pressing Next to step through the installation. When installation is complete, you may close the installation window.
11Two new icons will be on your desktop: Shortcut for LinkStation and Buffalo NAS Navigator.Clicking Shortcut for LinkStation takes you directly to th
12To Access LinkStation Data from a PC:Your LinkStation uses “shares” (folders) to hold data. A share called “share” is already congured on
13You can map additional driveletters to shares on your LinkStation. From the Start menu, select Run... Enter your LinkStation’s hostname (see page
14From the Tools pull-down menu, select Map Network Drive. Choose a drive letter from the Drive: pull down menu. To specify the folder to map, eith
15After installing the LinkNavigator software, your Mac will have two new icons on the desktop.The Share folder is the main folder that you can put l
16You can manually add LinkStation Shares (folders) to your desktop by adding them to the Mac’s server list. Begin by clicking Go, and then choose Co
17Select Guest and click on Connect. Note: If you have congured share permissions on your LinkStation, select Registered User and enter your login
18If you don’t know your LinkStation’s IP address, there are several ways to get it.One simple method is to use the NAS Navigator client utility (incl
19LinkStation ExpansionLinkStation Live has two USB 2.0 ports on the rear. These ports can be used for adding external USB Hard Drives or a USB Print
2IntroductionCongratulations on your new LinkStation Live. This user manual is intended to assist you in conguring it. Because we’re constantly upd
20Power Button – Press and release the Power Button to turn the LinkStation on. Hold it down for three seconds to turn the LinkStation off.
21Init button – The red Init button allows you to return your LinkStation to factory defaults. 10/100/1000 Mbps Ethernet Port – Use t
22Advanced SettingsThe Conguration GUI may be accessed at any time by typing the IP address of your LinkStation into the URL bar of a browser running
23This login prompt will appear. Enter admin for the user name. Until you change it, the password for the admin account will be password. Press th
24Welcome to Advanced Settings, the conguration GUI for the LinkStation! Bookmark this page in your browser so it can be easily accessed for future
25You may modify your LinkStation’s hostname and description under Hostname Setup. A friendly, easy-to-remember name (e.g. “LinkStation”) is recommen
26Advanced SettingsNetwork (IP Address Properties)In most networks, LinkStation will get its IP Address automatically from a DHCP server. You may dis
27Advanced SettingsNetwork (Workgroup/Domain)If you are unfamiliar with networking, then leave the Workgroup Name set to Workgroup.To make your LinkSt
28Advanced SettingsDisk Management (Drive Properties)This page shows the properties for the main drive in your LinkStation Live. If you have any USB
29Advanced SettingsDisk Management (USB hard drives) From here you can see your USB hard drives’ setup information. If the hard drives’ information
3Table of ContentsInitial Setup ...4Install Software ...
30Advanced SettingsDisk Management (Disk Check) Disk check checks any of your hard drives for errors. To use disk check, select the disk that you wa
31Disk Management (Disk Format)To format a hard drive or array, select it from the Target Disk drop box. Choose the le system desired from the File
32Advanced SettingsShared FoldersTo add new shares on your LinkStation, select Shared Folders from the left side menu, and then click the Add button u
33Advanced SettingsAdding a new Shared FolderTo add a new shared folder, enter a name for it in the Shared Folder Name box and choose which Disk Space
34Advanced SettingsShared Folders (Access restrictions)To use Access Restrictions for a share, select Enable. Highlight groups or users in the All Gr
35Advanced SettingsShared Folders (Service Setup)To allow FTP Access to LinkStation, choose Enable for FTP Server. To enable legacy Apple
36Advanced SettingsGroup ManagementGroups allow for easier management of permissions in some networks, specically networks with a lot of users in dif
37Advanced SettingsUser ManagementLinkStation is precongured with two users, admin and guest, out of the box. The admin and guest user
38Advanced SettingsUser Management (changing passwords)To change an account’s password, click on the name of the account under User Settings.
39With Buffalo’s WebAccess, you can access your LinkStation from anywhere in the world with an Internet connection. It’s easy to access your les, or
4Begin by plugging your power cable and Ethernet cable into the back of the LinkStation as shown.Connecting your LinkStation
40Select ‘Folders Setup’ in the left-side menu. Any shares on your LinkStation will appear on the list to the right. Click on the icon beside
41To access your LinkStation remotely, open a browser window on any computer connected to the Internet and go to buffalonas.com. In the dialog box, t
42To access individual folders on the right, click on their open links.Using WebAccessClicking on individual les will give you other options, dependi
43Accessing Multiple Shares from a single PCWhen accessing multiple shares to a Windows PC, you may see this error message. This is caused by hav
44Advanced SettingsMapping Multiple SharesWhen mapping any share, select the Connect using a different user name option. A login and password prompt
45Advanced SettingsDisk BackupTo create a backup job, click on a Job Number. The Edit Backup Job dialog will appear.
46Advanced SettingsDisk Backup (Edit Backup Job)A Backup Job can run regularly on a daily or weekly schedule, or immediately by appropriate c
47Advanced SettingsDisk Backup (LinkStation List)The LinkStation list shows other LinkStations in your network that you can congure network backups t
48Advanced SettingsDisk Backup (Add LinkStation)To add a remote LinkStation to your network, enter its numerical IP Address in the Remote LinkStation
49PCast and DLNA are special services that can run within LinkStation, allowing it to be a media server for LinkTheater or other digital multimedia pl
5Plug the power cord into a wall socket or surge protecter. Plug type and socket will differ according to country of use.Plug the other end of the Et
50PCast Settings - LinkTheaterMedia Server Function: The Media Server Function will need to be enabled for this function to work. If you do not own
51PCast Settings - LinkTheaterGet to this page by clicking Choose Devices on the previous page.Search for DLNA Client: This will show a list of all c
52Using your LinkStation with iTunesYour LinkStation may be used as a music server for computers running iTunes. As long as PCast’s Media Servers fun
53Using your LinkStation with iTunesYou can congure iTunes to store all of your music on the LinkStation if desired. To do so, select Edit and then
54Using your LinkStation with iTunesBrowse to the media folder on your LinkStation (by default, the media folder is “//LinkStationName/share”). Click
55Advanced SettingsMaintenance (Notification)If your LinkStation is remotely managed, you may choose to receive nightly status reports and be notied
56Advanced SettingsMaintenance (Alert Settings)Alerts can be congured on the LinkStation to make audible noises when a problem is detected. Along wi
57Advanced SettingsMaintenance (Status LED Settings)Adjust the brightness of the LEDs on your LinkStation’s front panel here. Press Apply to update t
58Advanced SettingsMaintenance (Shutdown)From the Shutdown page, press Apply to shutdown LinkStation. This has the same function as holding down the
59Advanced SettingsMaintenance (Initialization)Initialization is a reset procedure that restores all settings back to the default, out of box, congur
6Powering upPress the power button on the front panel. LEDs will blink as your LinkStation boots up.After your LinkStation has completed booting up,
60System Status (System Information)This page shows you the System Information for your LinkStation.Firmware updates are occasionally available from
61Advanced SettingsSystem Status (USB Details)This page shows you details on USB hard drives and UPSs plugged into your LinkStation. In this example,
62Advanced SettingsSystem Status (Drive Properties)This page shows you the properties of all hard drives in and attached to your LinkStation.
63Advanced SettingsSystem Status (Network Information)This page shows you the System Information for your network connection.
64LinkStation Client UtilityThis is the Buffalo NAS Client Utility. Installed on your PC, it allows you to access each of the LinkStations
65LinkStation Client UtilityIP Address SetupHere, you may enter your IP Address and Subnet Mask manually, or enable your LinkStation to acquire them a
66Printer InstallationIf a USB printer is plugged into your LinkStation, you can easily add the printer to any Windows PC on your network. Follow the
67Printer Installation• Access the LinkStation by pressing Start, selecting the Run... option, and entering \\LinkStation_Name (where LinkStation_Name
68Printer Installation• The Add Printer Wizard will launch. Select the proper driver for your printer. If the specic printer is not in the list, y
69Printer Installation• To print a test page or congure additional printer settings, right click on the lp printer icon and select Properties. This
7The LinkStation’s Ethernet port will automatically adjust to use either a crossover or catch cable, so you may connect the LinkStation to your networ
70Print Server (Delete Print Queue)If a corrupt print job is sent to a printer, printing may suddenly fail. If your print jobs seem to be locked up,
71Disk ErrorsIf LinkStation encounters a disk error, it will be reported in the LinkStation status on the top of any of the Web-Based conguration scr
72Technical SpecificationsLAN Standards: IEEE 802.3u; IEEE 802.3ab; IEEE 802.3Transmission Types: 1000BASE-T: 8B1Q4, PAM5; 100BASE-TX: 4B5B MLT
73Contact Information (North America)Buffalo Technology USA Inc.4030 West Braker Lane, Suite 120Austin, TX 78759-5319GENERAL INQUIRIES Monday throu
74Buffalo Technology UK Ltd.176 Buckingham Avenue,Slough, Berkshire, SL1 4RDUnited KingdomGENERAL INQUIRIES Email: [email protected]
75Thank you for your interest in Buffalo products. Our GPL software delivery policy is outlined below.For each individual product and revision, please
76Thank you for your interest in Buffalo products. Our GPL software delivery policy is outlined below.For each individual product and revision, please
8Insert the LinkNavigator CD into your computer’s CD-ROM drive. On a PC, setup should automatically launch. If it does not, manually launch setup.ex
9Press the Begin Installation button to begin.LinkNavigator SetupIf you’re installing on a PC, click on Connect this PC to LinkStation (the green, low
More documents for NAS & storage servers Buffalo LinkStation Live
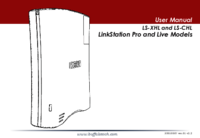


 (87 pages)
(87 pages)







Comments to this Manuals